Caution: Before adding email accounts into the Microsoft Outlook Express,
please go to Qmailadmin to create your email accounts.
1. Operate Microsoft Outlook Express.
2. Tab <<Tools>> on the menu bar and select <<Accounts>>.
3. Under "Mail", click <<Add>> and then click <<Mail>>.
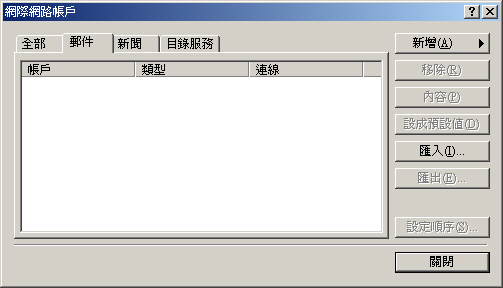
4. Type your name and then click <<Next>>.
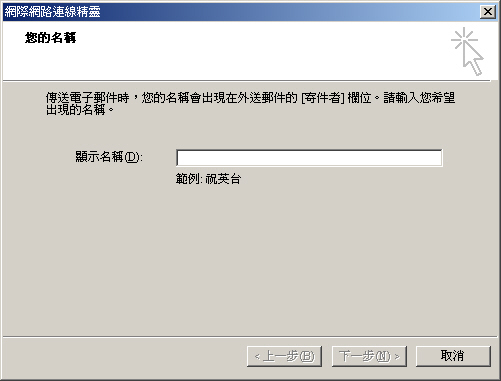
5. Type your email address and then click <<Next>>.
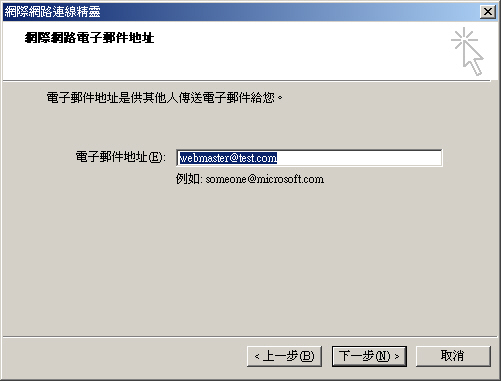
6. Choose <<POP3>> as your incoming mail server. For "Incoming mail server", type e.g. "mail.yourdomain.com". And for "Outgoing mail server", fill in the server name you got from your ISP. For example, if you use Netvigator (Business) as your ISP, type "corpmail1.netvigator.com".

7. Remember, if your email address is "
webmaster@test.com", "Account Name" should be "webmaster@test.com"
. Click <<Next>> after filling in your password.
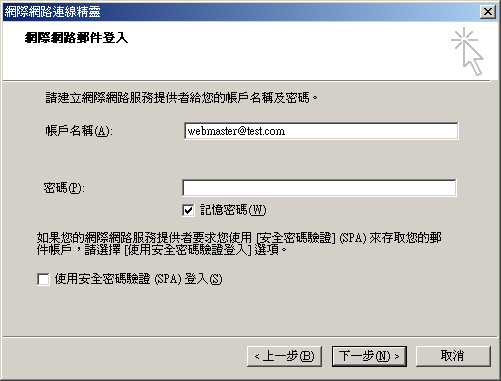
8. Click <<Finish>> and the process is done.
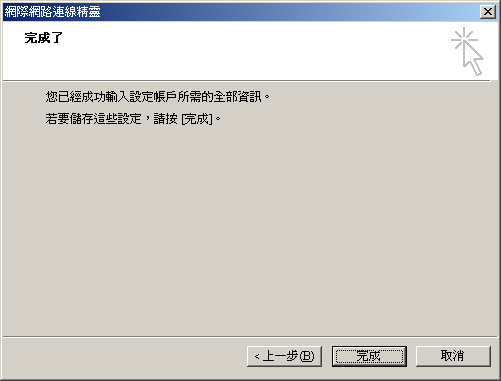
9. Select <<Tools>> on the menu bar and then click <<Accounts>>.
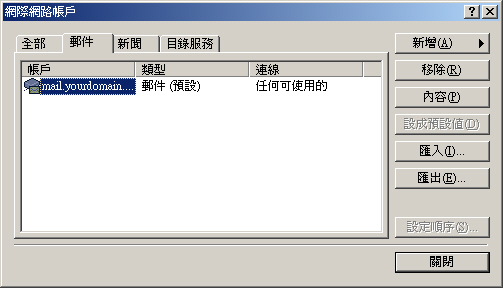
10. Under "Mail", click <<Properties>> and then tab <<Servers>>.
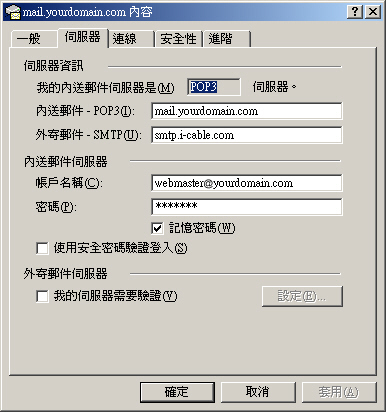
11. Under "Outgoing Mail Server", click <<My server requires authentication>> and click <<Settings...>>.
(Remarks: If you only receive emails, skip Step 11 and 12.)
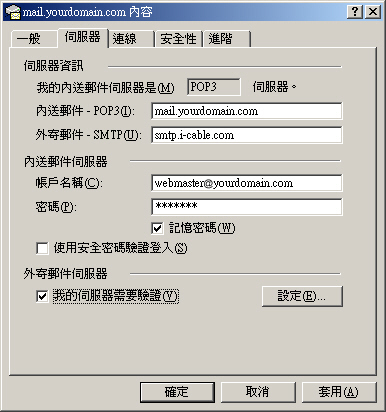
12. Fill in the SMTP logon name and password provided by your ISP and click <<OK>>.
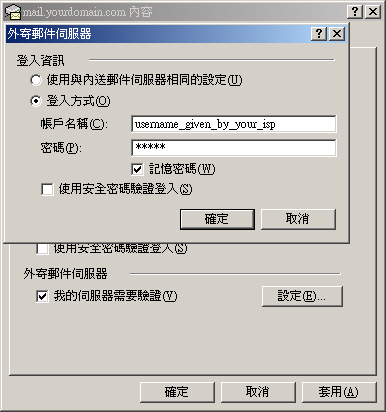
13. To receive emails, click Send / Receive --> All Receive under <<Tools>> menu bar.
FAQ
Can both Webmail and Microsoft Outlook Express receive same emails?
Of course.
a.
Double click your email account under "Mail" and click <<Advanced>>.
b. Check the box <<Leave a copy of messages on server>>.
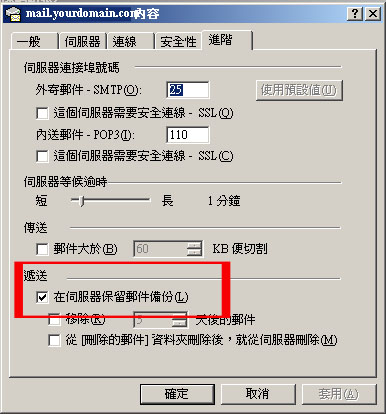
How to use our SMTP / SMTP 1025 service?
Please click here.
|